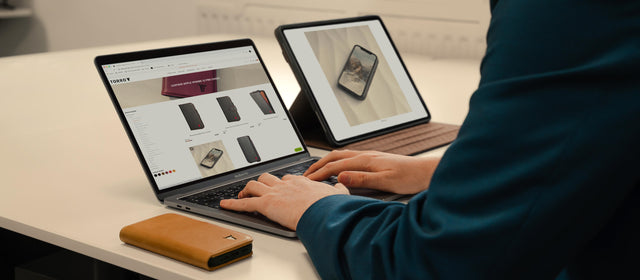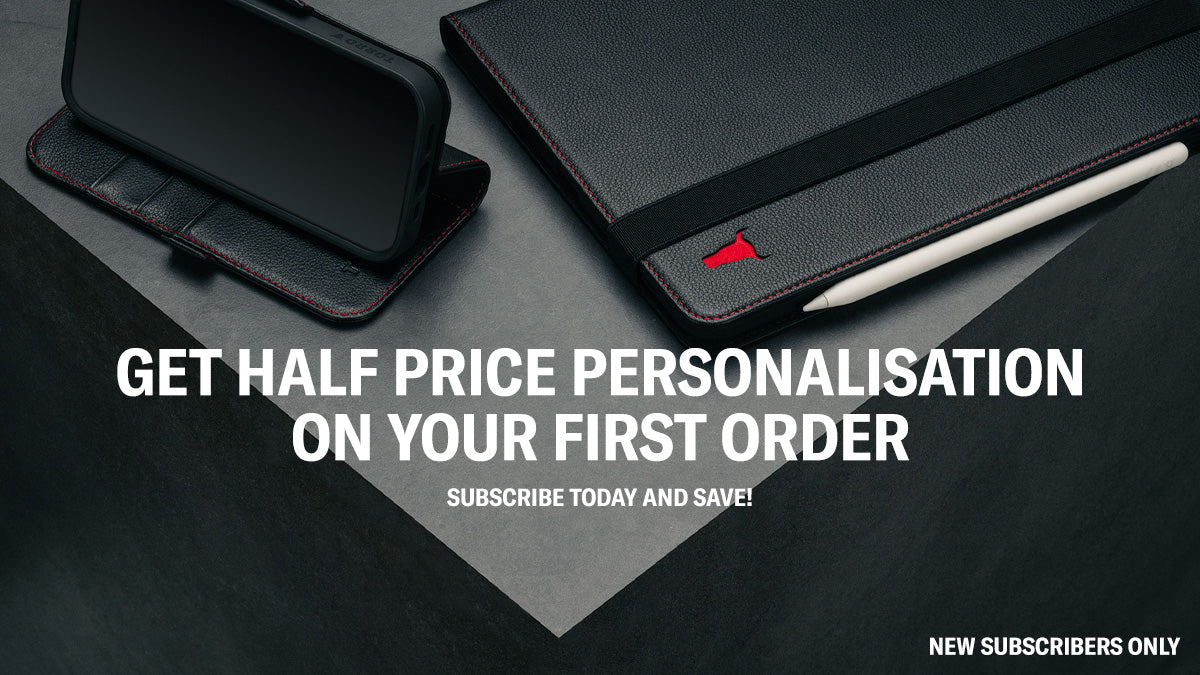Turn your iPad into a second screen with TORRO
Did you know, if you own an iPad and MacBook or iMac you can ditch your monitor and use the iPad as a second screen? This provides the perfect portable solution to keep you as productive as possible when working from home. Even better, when the world begins to resume to business as usual, using this feature whilst working during a commute or anywhere you find yourself will allow you to manage your screens with ease.
Paired with a TORRO iPad case, simply set the case in the stand position in order to replicate the monitor experience, go to your Mac system preferences " > System Preferences" and look for the sidecar app and connect to your iPad. Ensure the Mac and iPad Bluetooth is on to facilitate the connection.

The TORRO 13-inch MacBook bags are designed with a second inner compartment to store your iPad to ensure you can travel with your screens in style using the lightweight, slim profile, luxury leather bag.
Once the sidecar feature is enabled, you can create a separate screen or mirror your MacBook display. The iPad can be used in conjunction with Apple pencil to replicate a digital design pad where the graphics are displayed on the Mac screen. Using the pencil to sign PDF documents is a particularly useful tool.
The sidecar app, when connected will auto-appear on the iPad and allow quick switching between native use of the iPad apps and then back to acting as a second screen.
A quick way to move a relevant screen from your Mac to the iPad is to select the "full screen" symbol on window you are working on.
Press and hold this action button and an option will appear to move the window to your iPad. This is a quick and intuitive way to sort your screens without dragging and dropping windows. Advanced users will be able to use the display preferences to arrange the screens bespoke for how they like to work but we find this a quick and easy way to make use of the feature.
Within the sidecar app preferences, you can also add the ‘touch bar’ controls if your Mac does not have the touch bar which allows for intuitive gesture controls which change depending on what app you are using.

The following gestures are also available on your iPad to help navigate on the windows you are working on which help replicate a trackpad and expedite productivity.
- Scroll: Swipe with two fingers.
- Copy: Pinch in with three fingers.
- Cut: Pinch in with three fingers twice.
- Paste: Pinch out with three fingers.
- Undo: Swipe left with three fingers, or double-tap with three fingers.
- Redo: Swipe right with three fingers.
Here at TORRO we are all about fusing the latest tech with style and luxury with our handcrafted accessories. As tech enthusiasts ourselves, our products are designed to embrace the latest tech, such as the sidecar function which makes life that little bit easier and augment the experience with the timeless, elegance of luxury leather goods.
Add style and functionality to your tech with TORRO.
* Check the latest compatibility guide on the Apple website to ensure your software, Mac and iPad are compatible with sidecar.